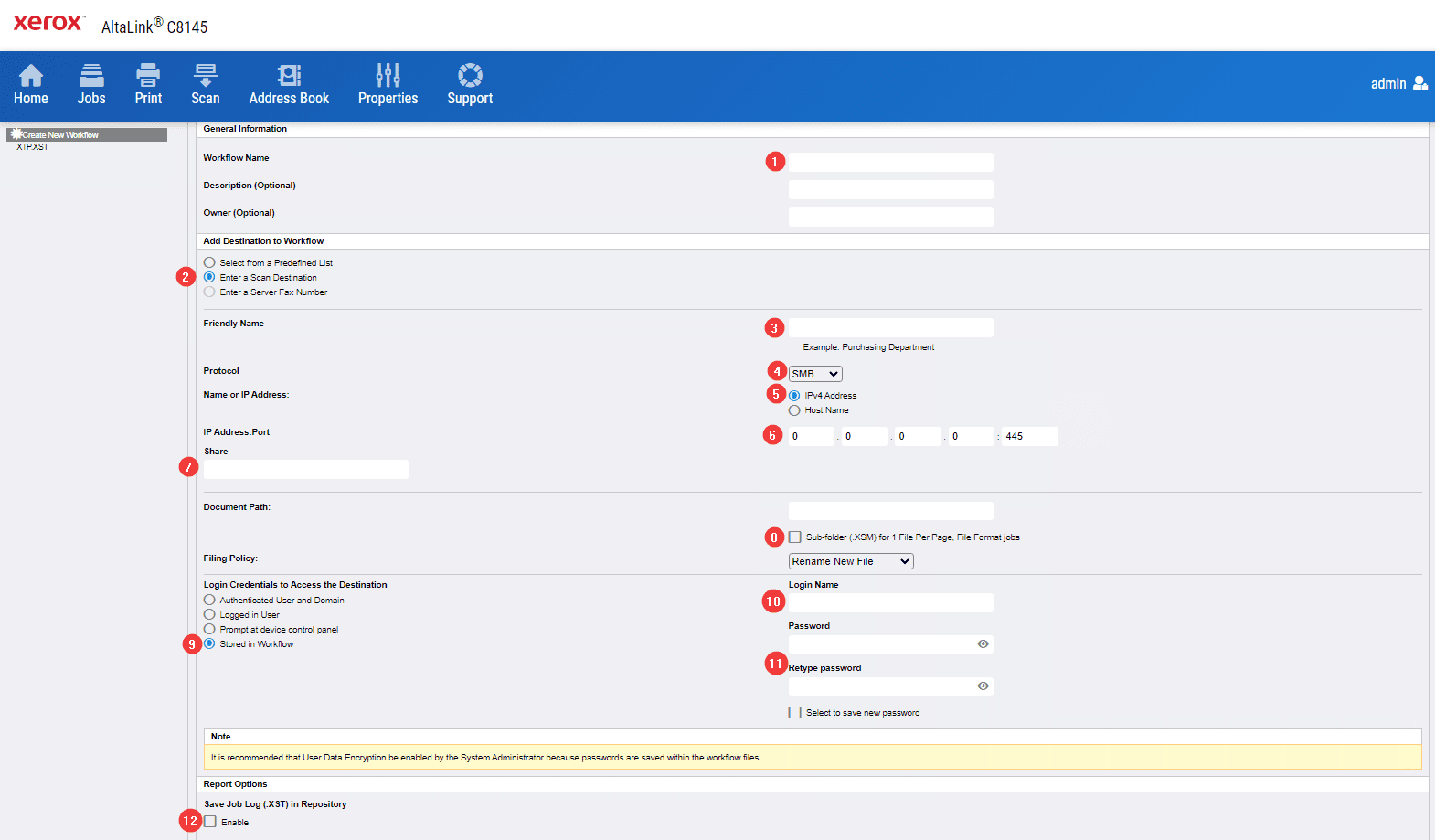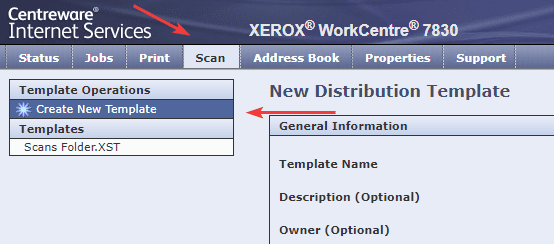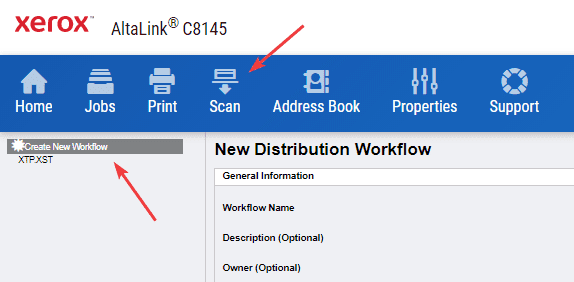How to Setup Xerox Scan to Folder on Mac
1. Right-click a blank spot on your desktop and click “New Folder”. Right-click the folder and click “Rename” and name the folder “Scans”.
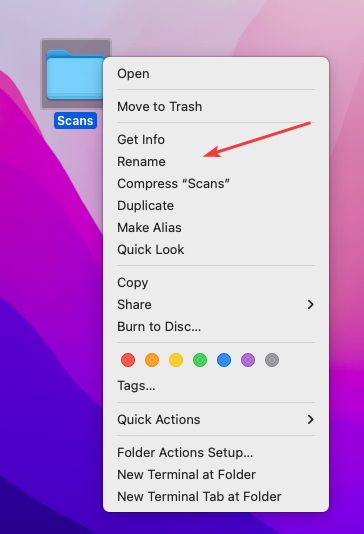
2. Click the Apple icon in the top left and click “System Preferences”.
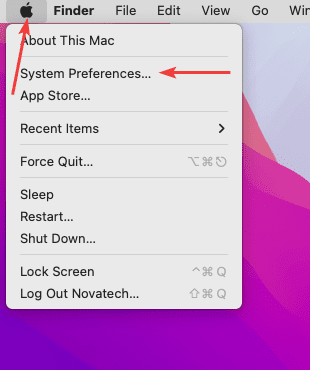
3. Double-click the “Sharing” folder.
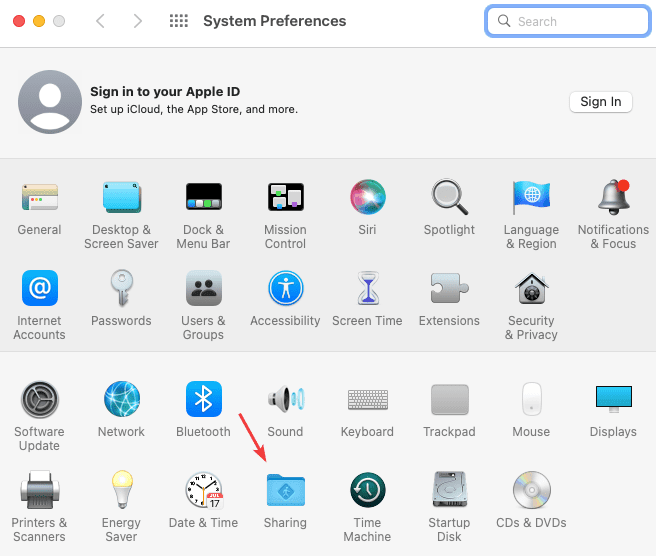
3. Tick the box next to “File Sharing”, and click the “Options” button.
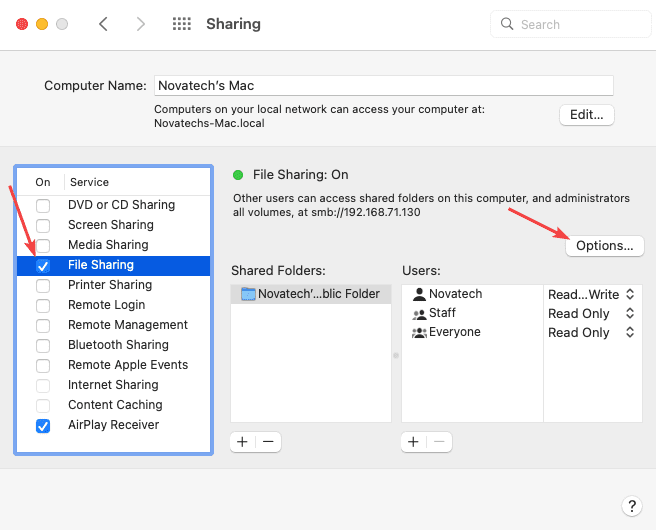
4. Tick the box next to your username under “Account”, then input your password if prompted and hit “OK”, then click “Done”.
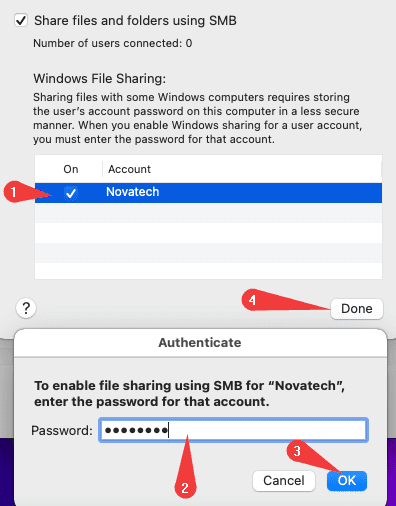
5. Click the “+” icon under “Shared Folders” and find the “Scans” folder under the “Desktop” option on the left-hand column. Left-click the folder and click “Add”.
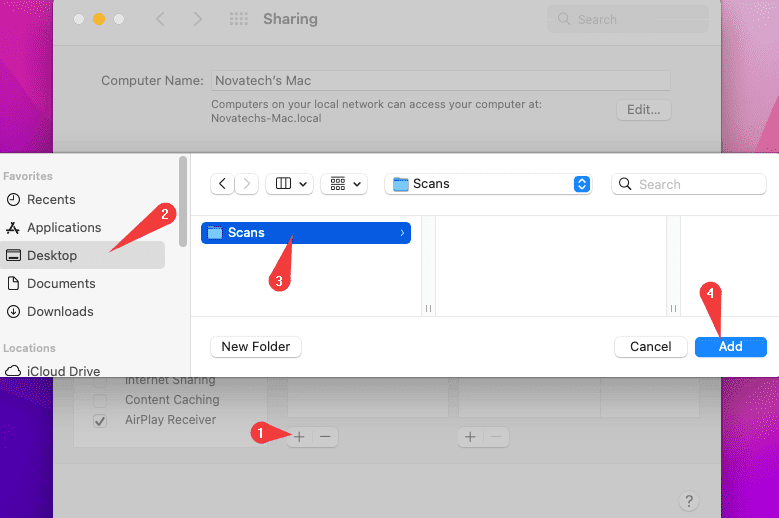
6. Go to the physical machine and press the “Machine Status” button and then, on the “Machine Information” tab, find the IPv4 address. On some models, you will have a “Device” option on the main screen, then press the “About” option and it will be at the bottom.
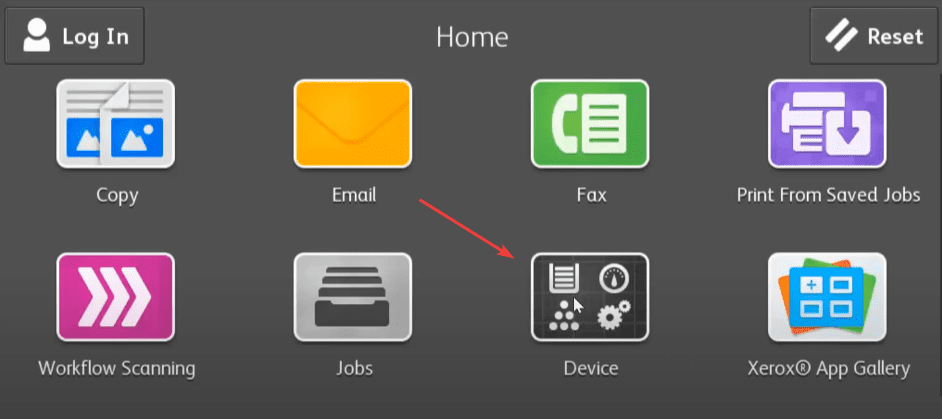
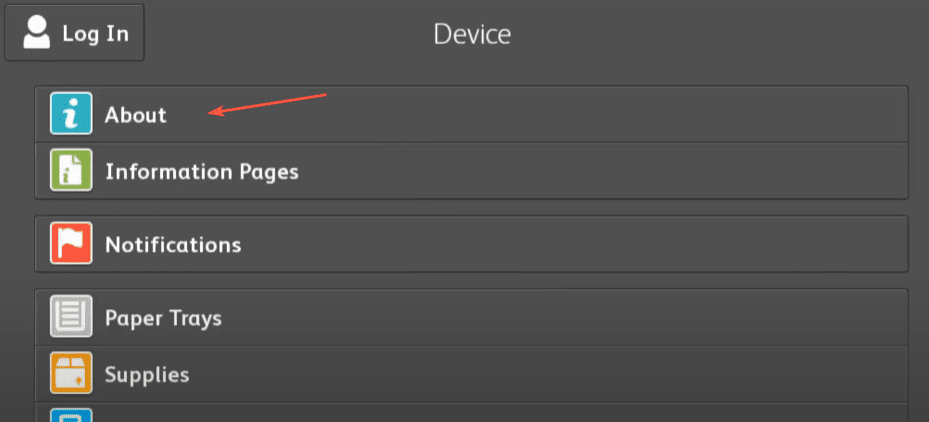
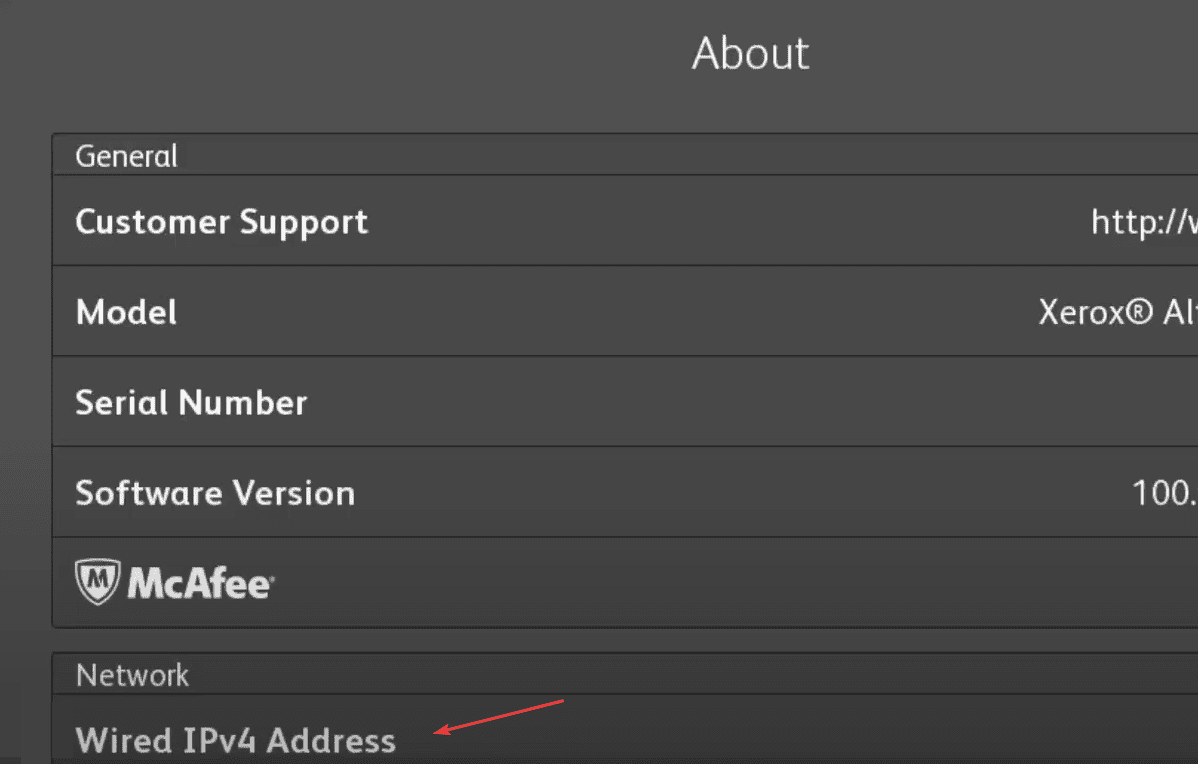
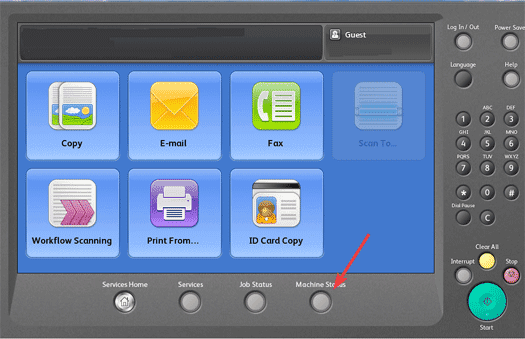
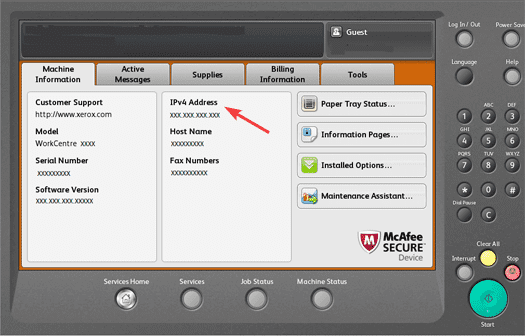
7. Open Safari and type in the IP address of the copier and hit enter.
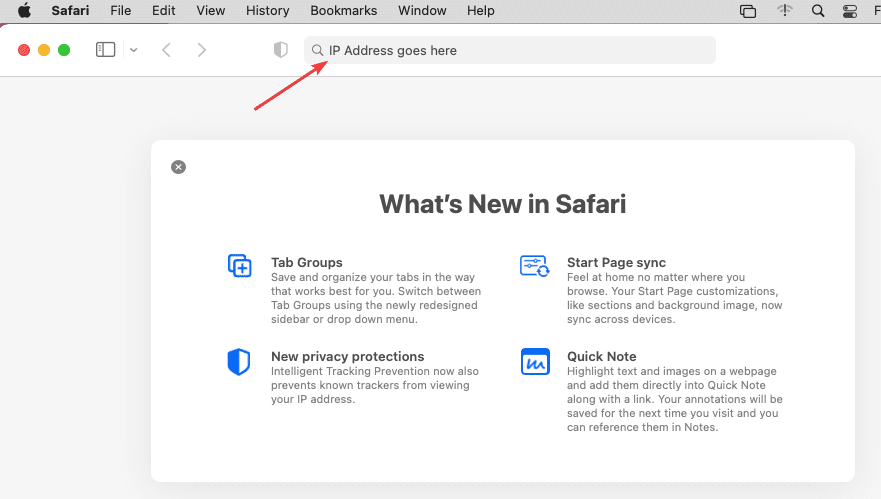
8. Click the “Login” option and then input the username and password.
8a. The default login is “admin” for the username and “1111” for the password. On some models, you may need to use the serial number for the password, which can be located on the back of the copier.
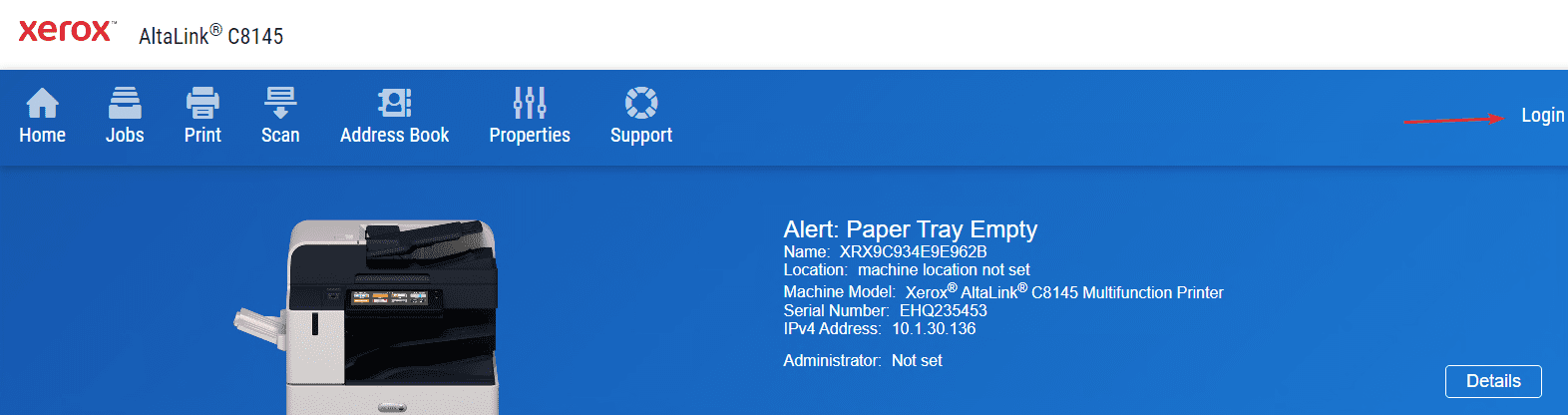
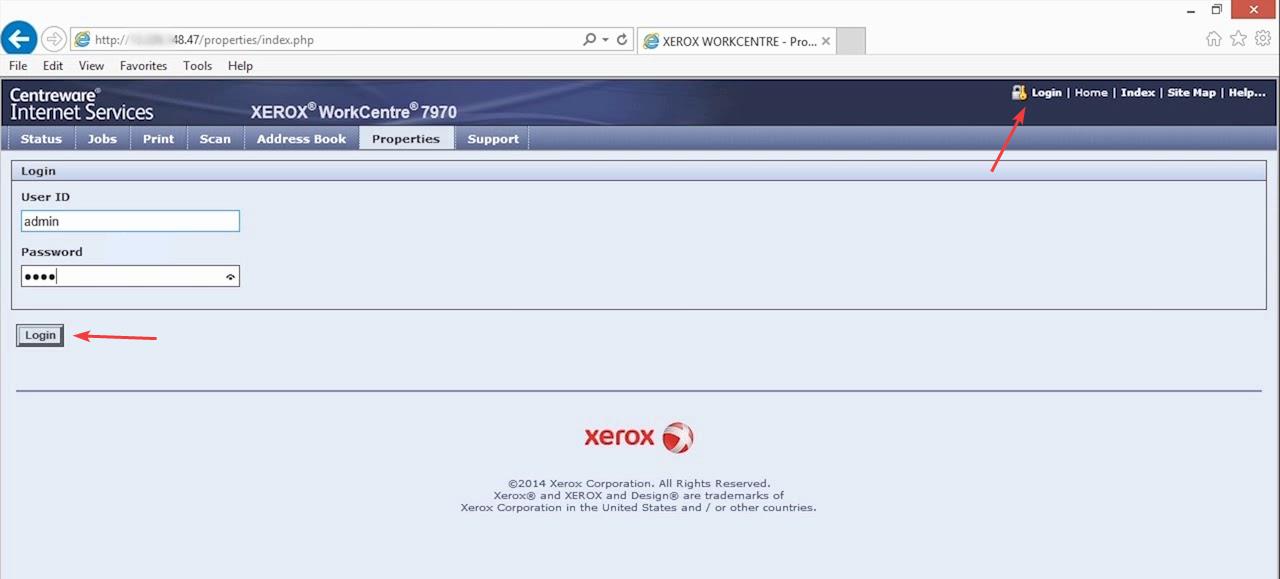
9. After signing in, press the “Scan” tab at the top of the screen and then click “Create new Workflow” or “Create new template” depending on your copier version.
10. Follow the steps below to fill out the page and then once you are finished click the “Add” button at the bottom.
10a. Give the template a name (typically the name of the user).
10b. Select “Enter a Scan Destination”.
10c. Give the template a “Friendly Name”. It cannot be the same as the “Workflow Name”.
10d. Click the dropdown and select “SMB”.
10e. Select the “IPv4” option.
10f. Type in the IP address of your computer.
10g. To find the IP address of your computer, click the “Apple” icon at the top of the screen and click “System Preferences”. Double click “Network” and your IP address will be listed on the right.
10h. The share name will be “Scans”.
10i. Uncheck the box for “Sub-Folder”.
10j. Make sure the setting is “Store in Workflow” or “Store in Template”, depending on your copier.
10k. Type in your username for the computer.
10l. Type in your password for the computer.
10m. Uncheck the box.