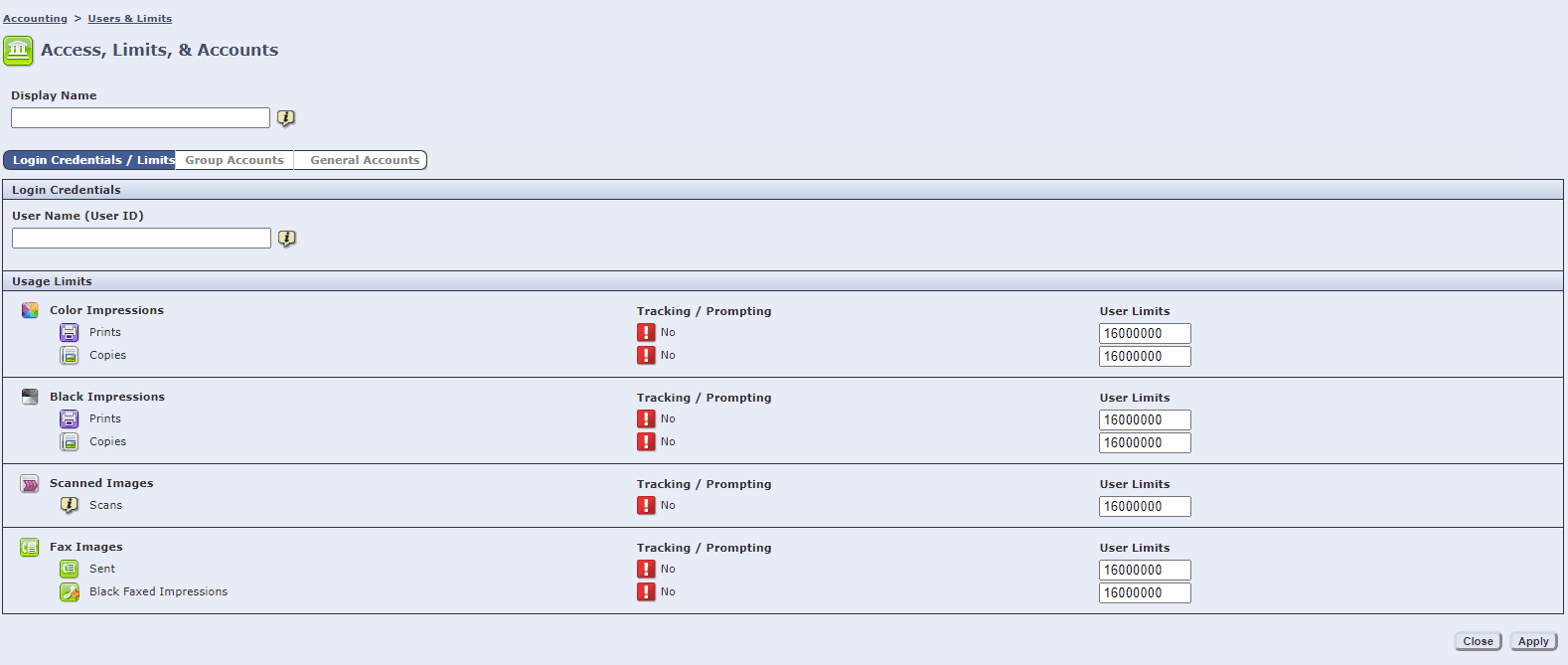How can we help?
-
Canon
-
Sharp
-
Konica Minolta
-
HP
-
Xerox
-
Brother
-
Client Onboarding
-
NSight
- Articles coming soon
< All Topics
Print
How to Setup Xerox Standard Accounting
1. Go to the physical machine and press the “Machine Status” button and then, on the “Machine Information” tab, find the IPv4 address. On some models, you will have a “Device” option on the main screen, then press the “About” option and it will be at the bottom.
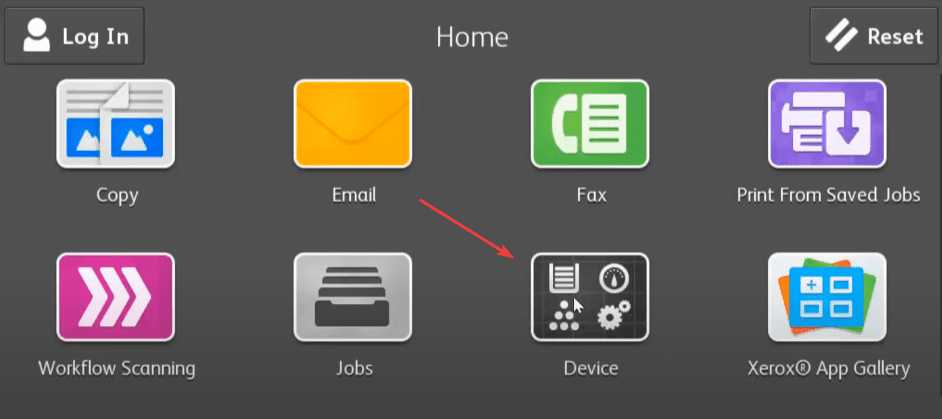
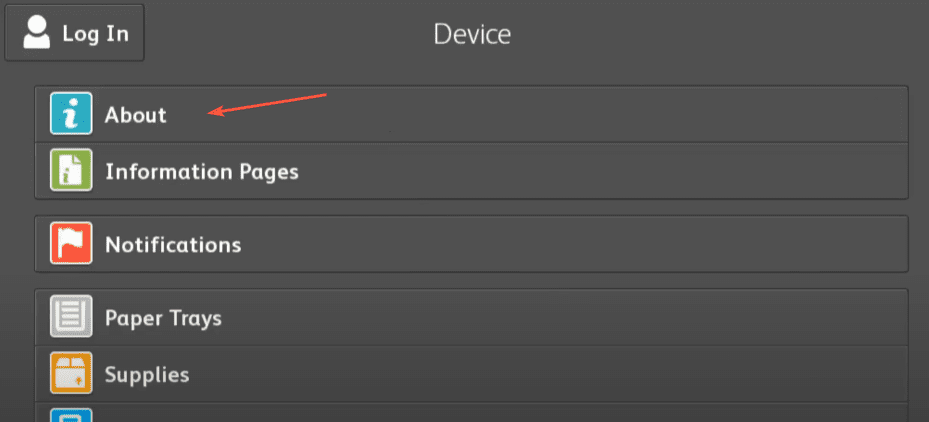
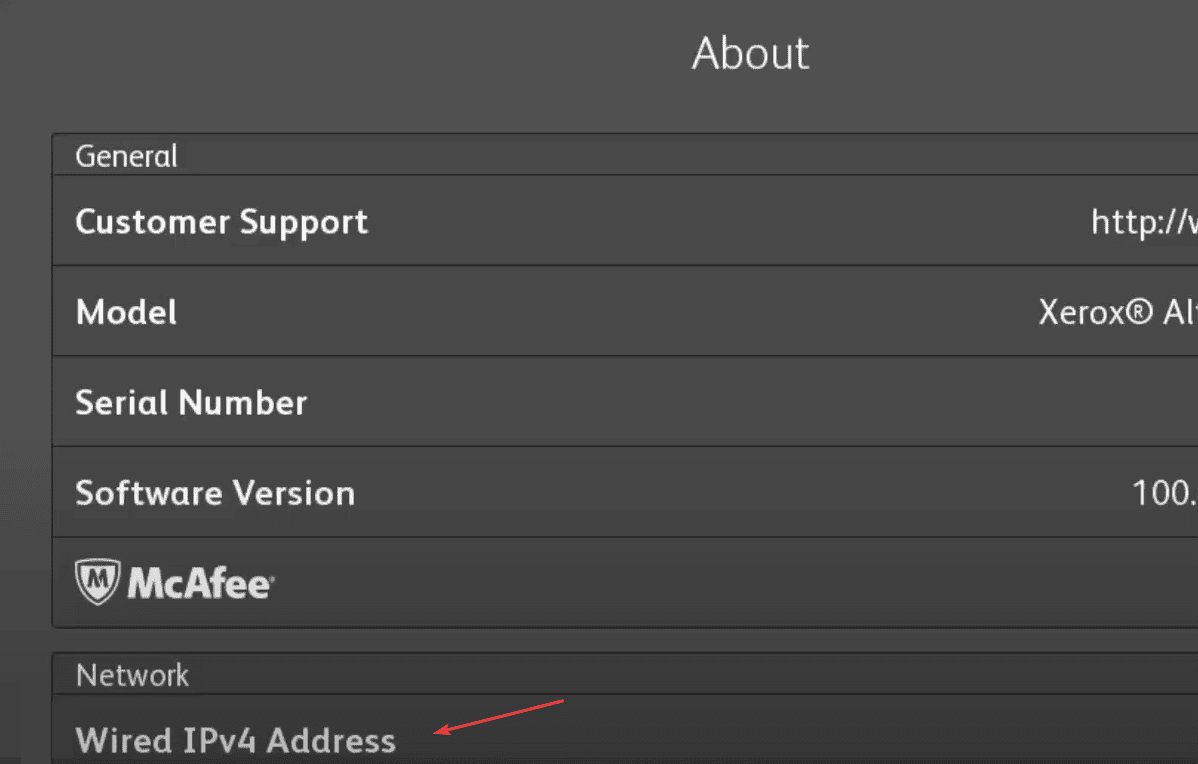
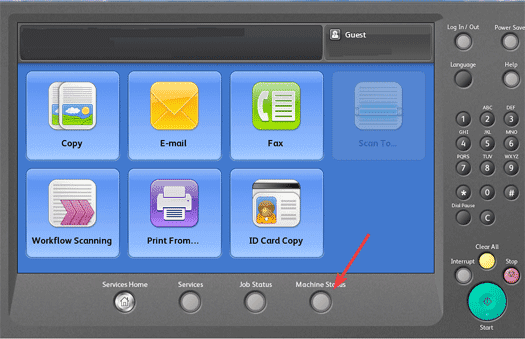
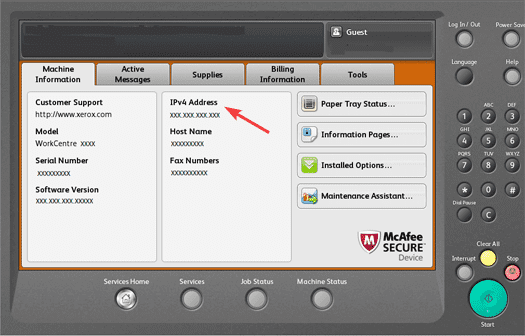
2. Open a web browser and in the address bar at the top type the IP address of the copier and hit enter.
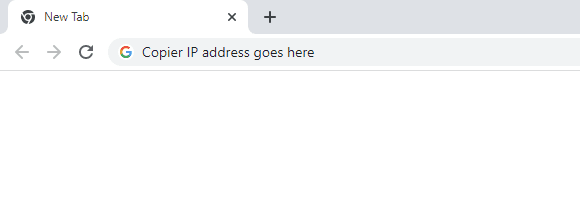
3. Click the “Login” option and then input the username and password.
3a. The default login is “admin” for the username and “1111” for the password. On some models, you may need to use the serial number for the password, which can be located on the back of the copier.
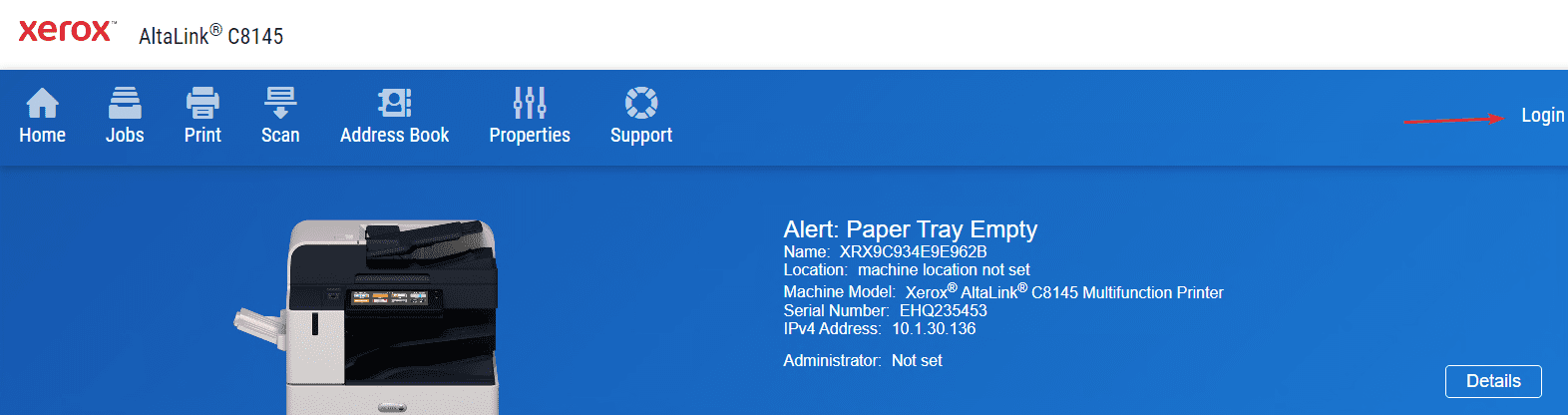
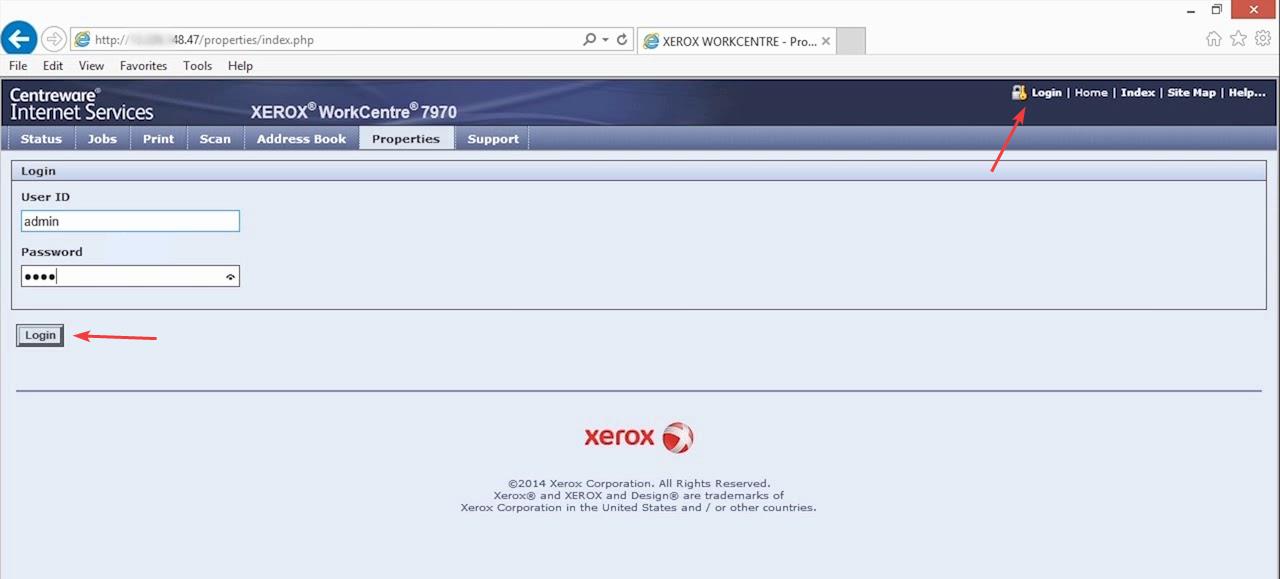
4. After signing in, click the “Properties” tab at the top and then click “Login/Permissions/Accounting and click “Accounting Methods”.
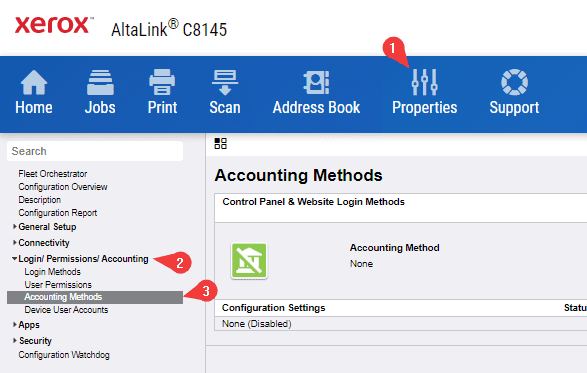
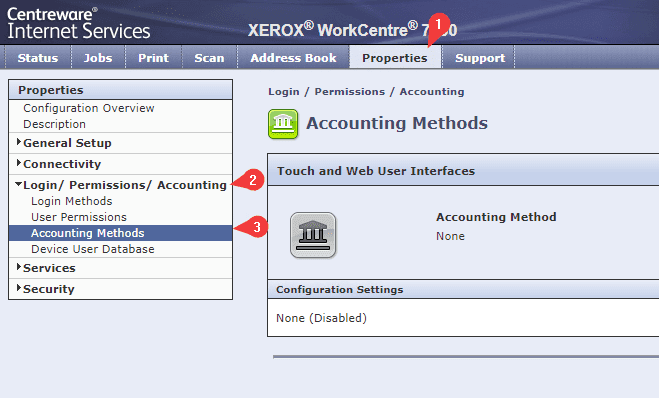
5. Click the “Edit” option and then, under “Current Accounting Method”, click the drop-down and select “Xerox Standard Accounting” and click “Save”.

6. Click “Edit” on the “Service Tracking” section.
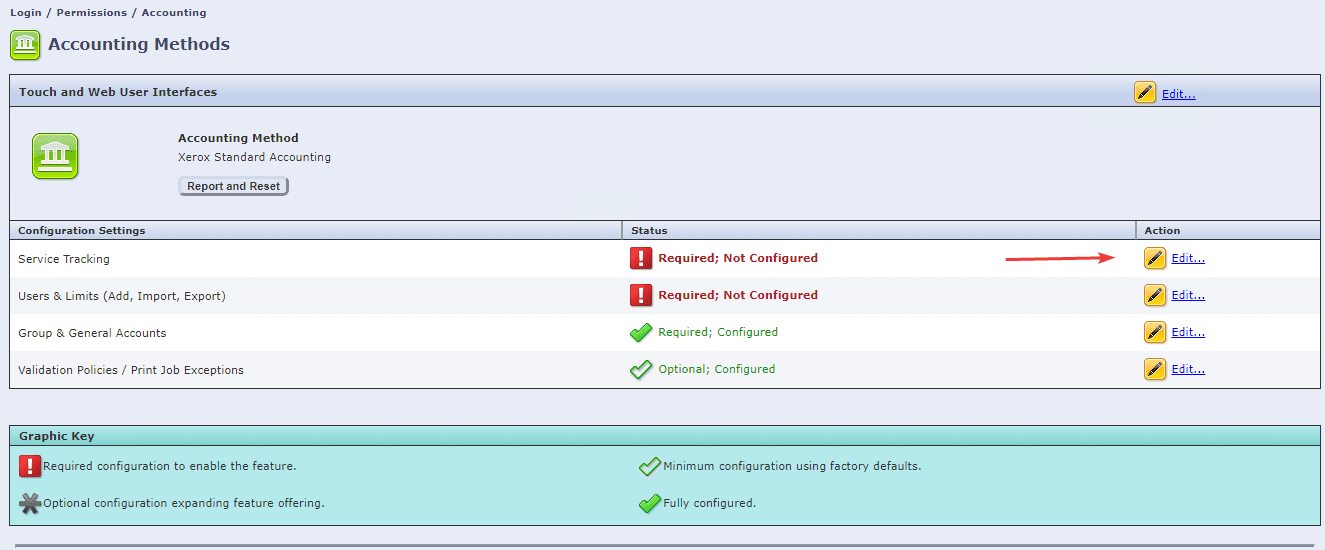
7. Here you can enable tracking for everything or if you only want to track certain things, you can select “Custom” from the options and then configure the options and click “Save” when done.
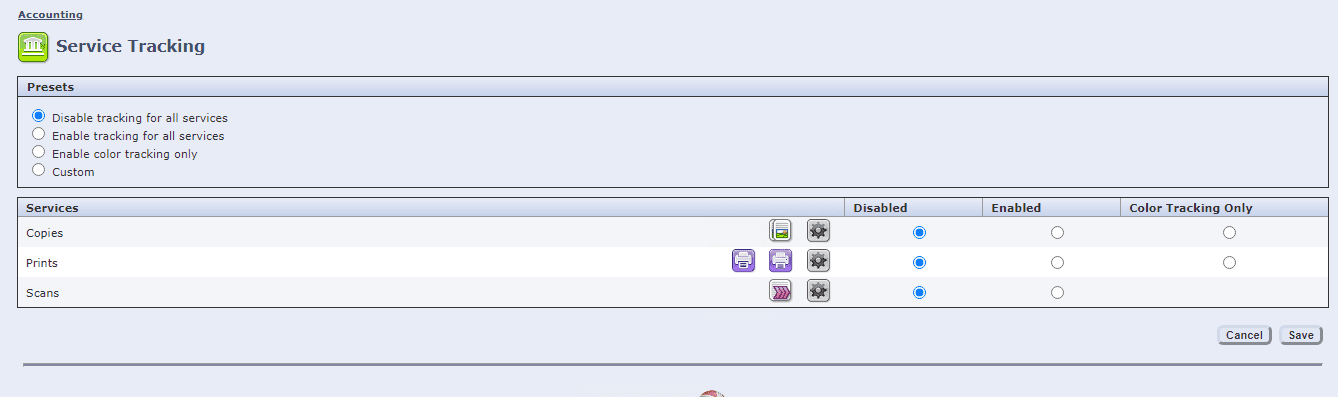
8. Click “Edit” on the “Users & Limits” section.
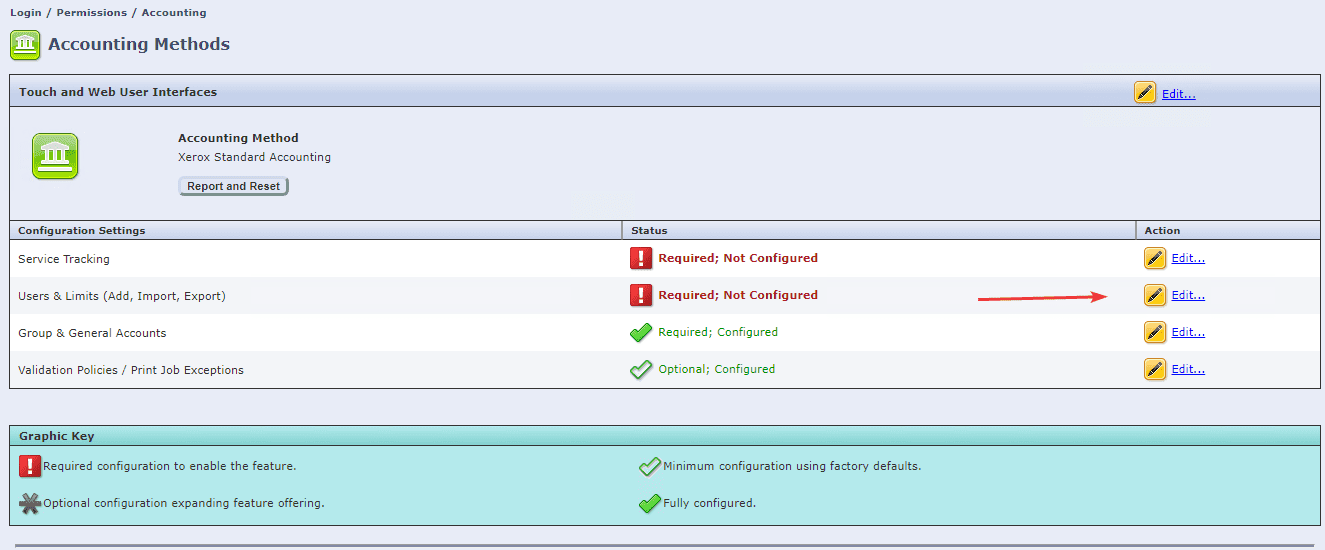
9. Click “Add New User”.

10. Fill out the “Display Name” and then type in the “User ID”, which can be either letters or numbers. The User ID is what the person will type on the machine to gain access. If you want to limit the number of copies and prints, you can type in a number or just leave the default. When you’re finished, you can click “Apply” at the bottom.