How can we help?
-
Canon
-
Sharp
-
Konica Minolta
-
HP
-
Xerox
-
Brother
-
Client Onboarding
-
NSight
- Articles coming soon
< All Topics
Print
How to Install a Canon Printer on Mac
1. Navigate to the Canon support page, search for your printer model in the search bar and select it from the list of results.
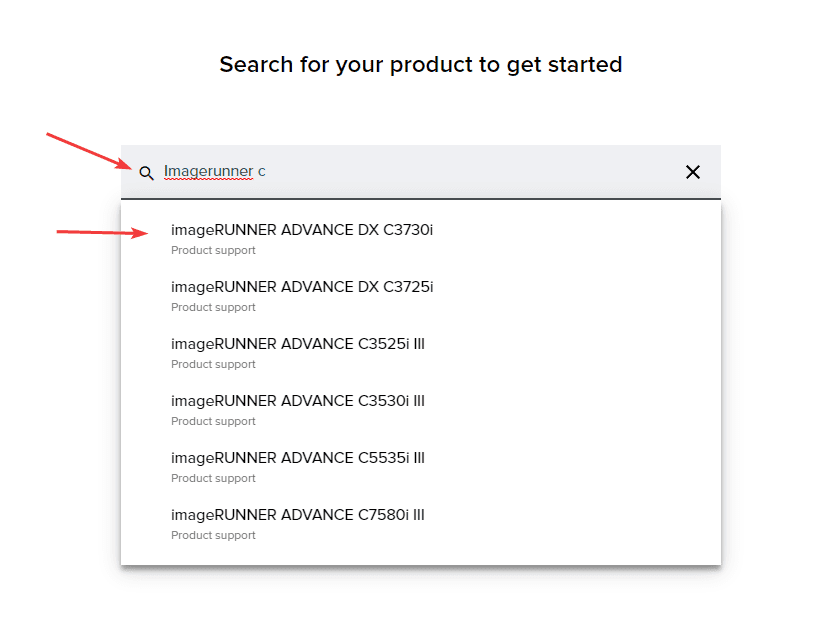
2. Make sure the correct OS is selected and then find and download the “UFRII_V_Mac.zip” driver.
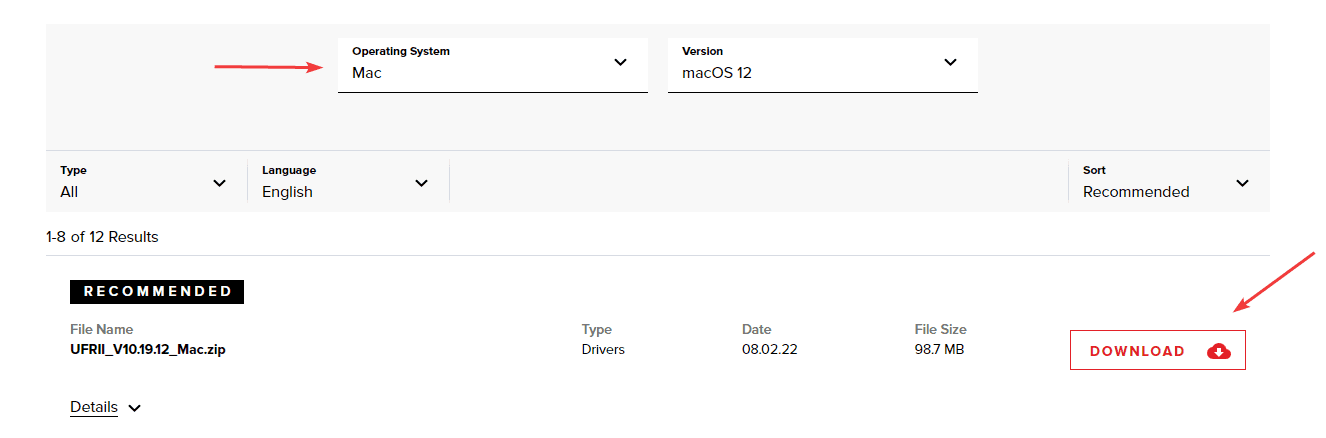
3. Open the “Finder” application and navigate to the “Downloads” folder and double-click the “UFRII” file.
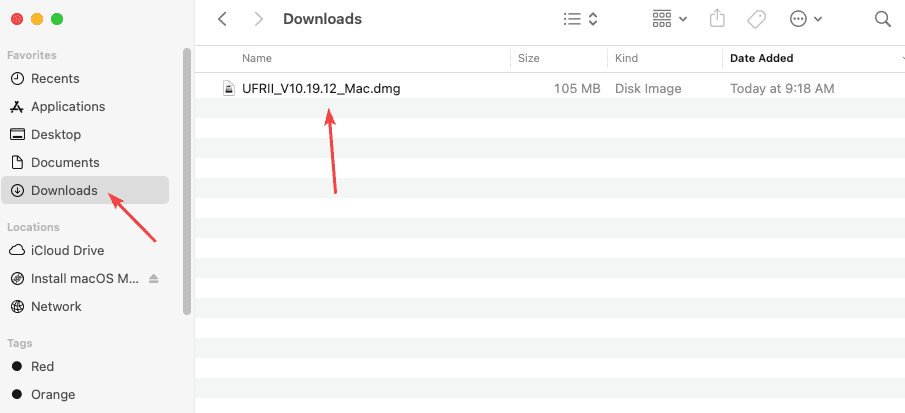
4. Double-click “Installer.pkg” to run the installation.
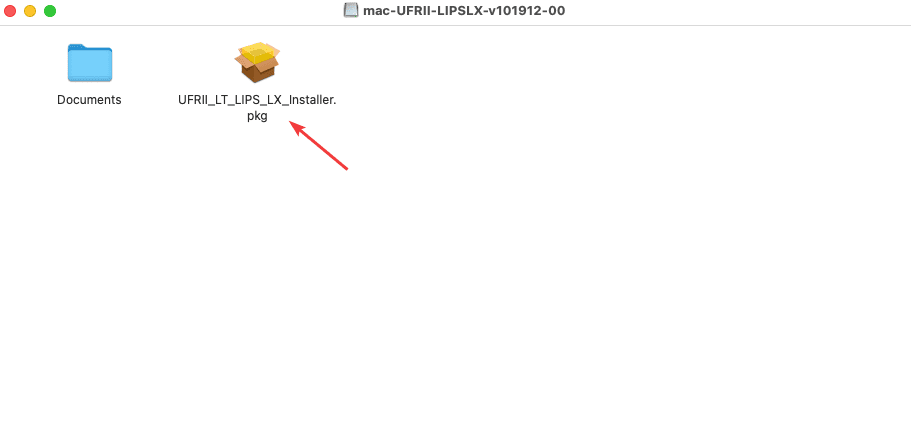
5. Click through the installation and then at the end move the file to the trash.
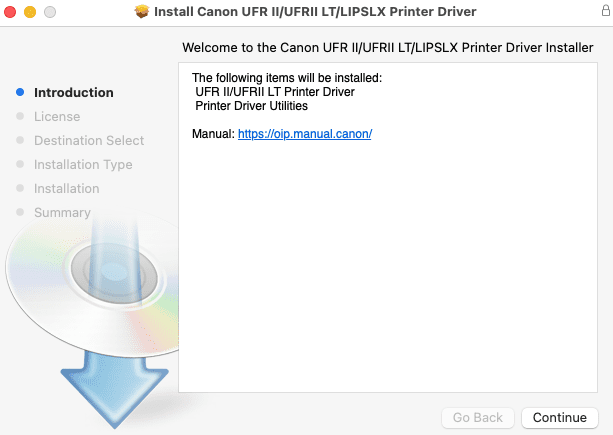
6. Click the “Apple” icon at the top left of the screen and then click “System Preferences”.
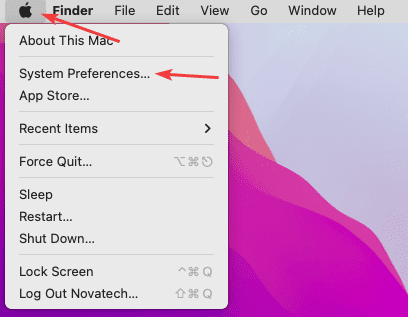
7. Double-click “Printers & Scanners”.
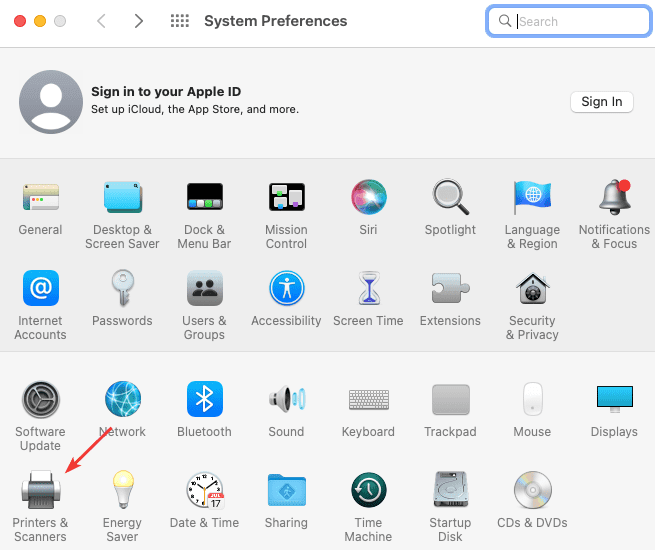
8. Follow the steps below:
8a. Click the “+” icon.
8b. Click the “Globe” icon at the top of the screen.
8c. Type in the IP address of the copier
8c.1. To get the IP address off the copier, go to the physical device and press the “123” or “Check Counter” button and it will be listed in the top of the screen.
8d. Drop the “Protocol” section down to “Line Printer Daemon”.
8e. Give the copier a name.
8f. Click the dropdown and click “Select Software”.
8g. Type in the model of the printer and then select it from the list.
8h. Click “OK”.
8i. Click “Add”.
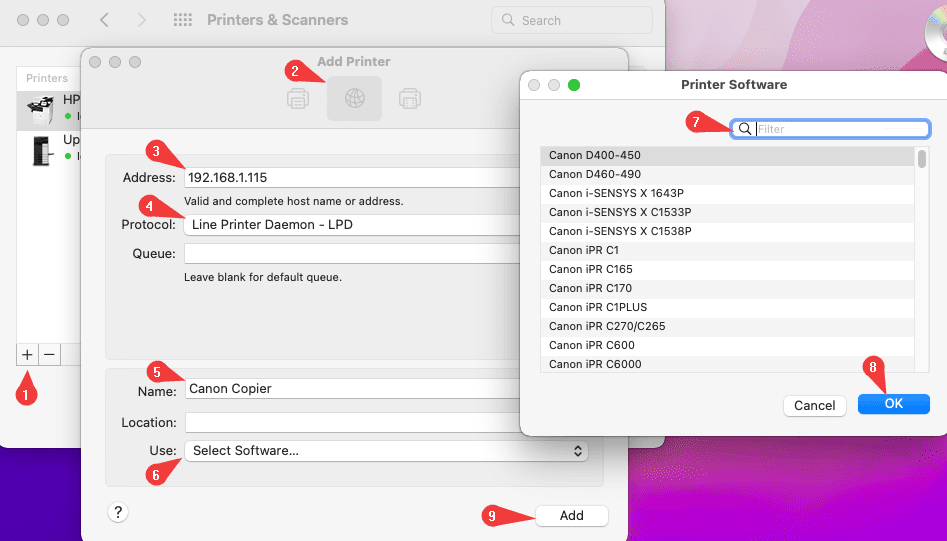
9. If you need a code to print to the copier, you will need to follow this guide before it works.
Table of Contents