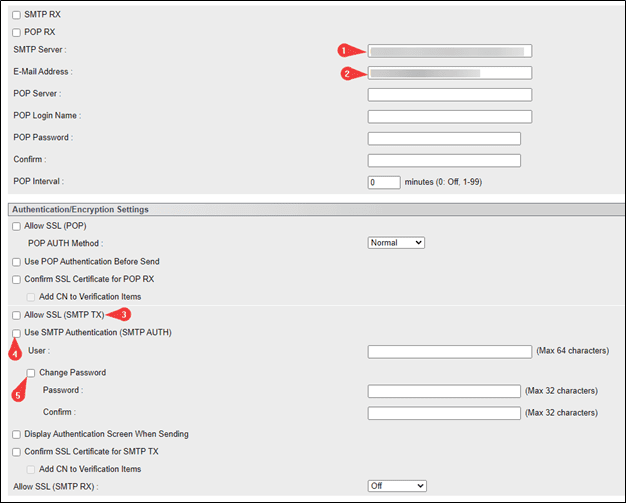How can we help?
-
Canon
-
Sharp
-
Konica Minolta
-
HP
-
Xerox
-
Brother
-
Client Onboarding
-
NSight
- Articles coming soon
< All Topics
Print
How to Setup Scan to Email on Canon
1. Go to the physical machine and press the “123” or “Check Counter” button and write down the IP address listed in the top left or right of the screen.
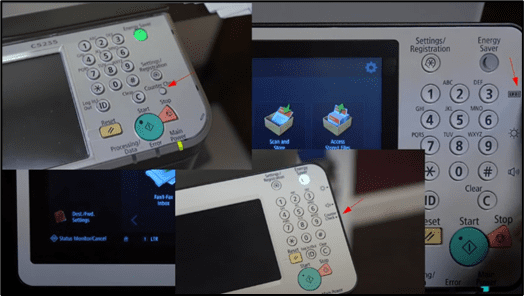
2. In your browser, open a new tab and type in the IP address of the copier and hit enter.
3. log in to the copier webpage.
3a. The “Manager/Dept ID” will be “7654321” and the pin will be “1234567” or “7654321”.
3b. If you have a Username/Password instead, then the “Username” is “Administrator” and the password is blank or it is “1234567” or “7654321”.
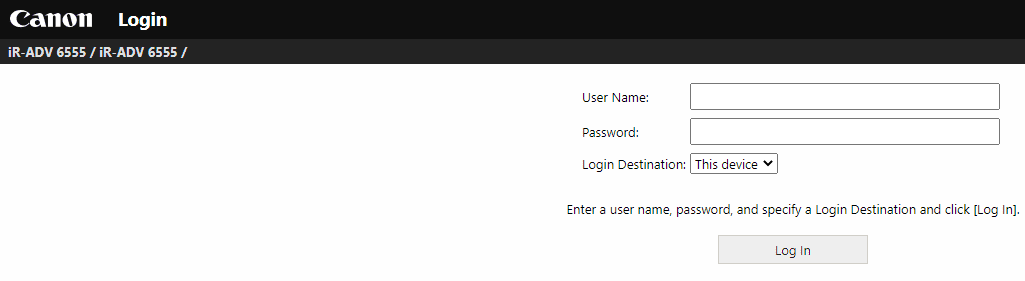
4. Once you are logged in, click the “Settings/Registration” button.
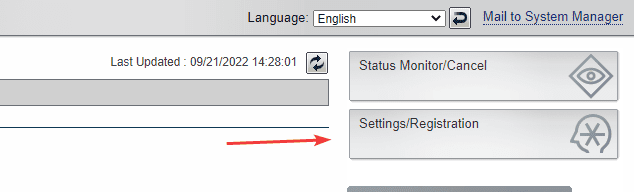
5. Click the “Send” option under “Function Settings” and then click “Network Settings – E-Mail/I-Fax Settings”.
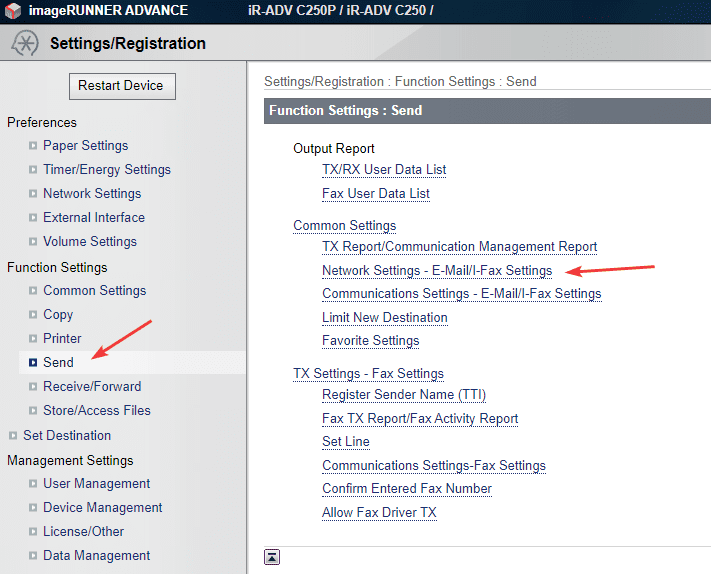
6. Follow the steps below. If you don’t know some of the information, you can reference the chart with SMTP information or contact your IT department for further assistance.
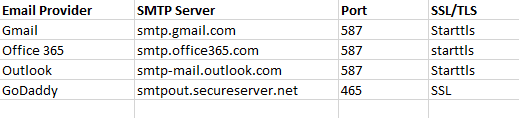
6a. Reference the above guide or type in what you received from your IT department.
6b. This is the email address the copier will use to send out emails.
6c. Check this if the server requires SSL (most will require it).
6d. Check this box if the server requires a Username/Password.
6e. Check this box and input the password for the email account you put above.
6f. Click “OK” in the top right of the screen and then reboot the copier to finalize the settings. After it reboots, you can test the scan to email function.