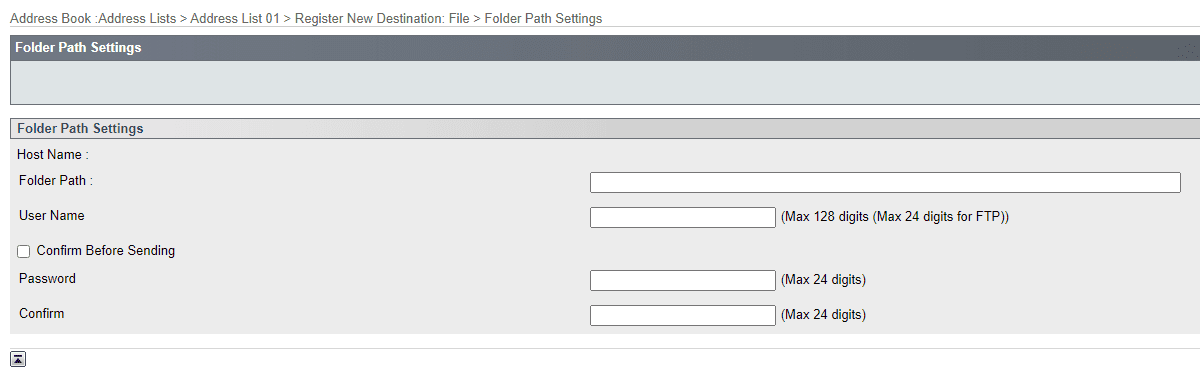How to Setup Canon Scan to Folder on Windows
1. Right click a blank space on the desktop and go to “New”, then select “Folder”.
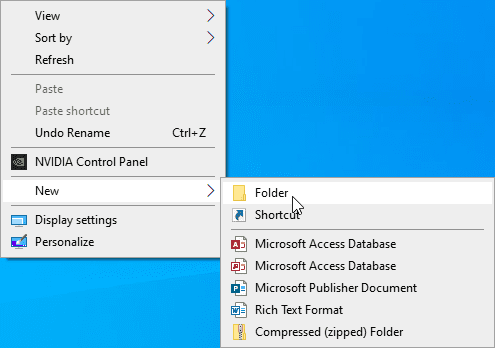
2. Name the folder “Scans”
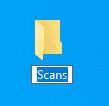
3. Right-click the folder and go to “Properties”.
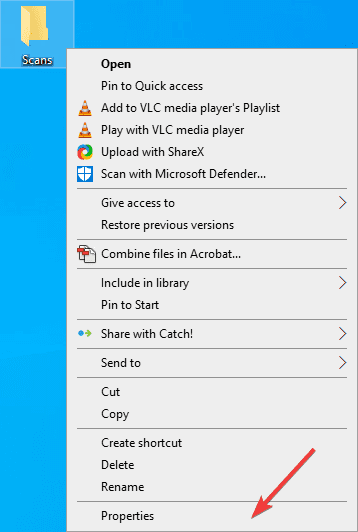
4. Go to the “Sharing” tab and click the “Share” button.
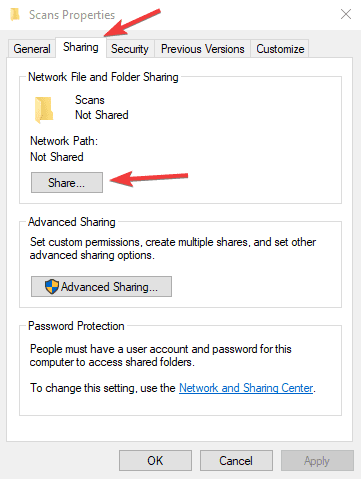
5. In the drop-down at the top, choose “Everyone” from the list and click “Add”. Then, at the “Permissions Level”, click the down arrow and select “Read/Write” and then click “Share”.
5a. If you get a login prompt when clicking the “Share” button, you will need to input the admin credentials for the computer or contact your IT department for further assistance.
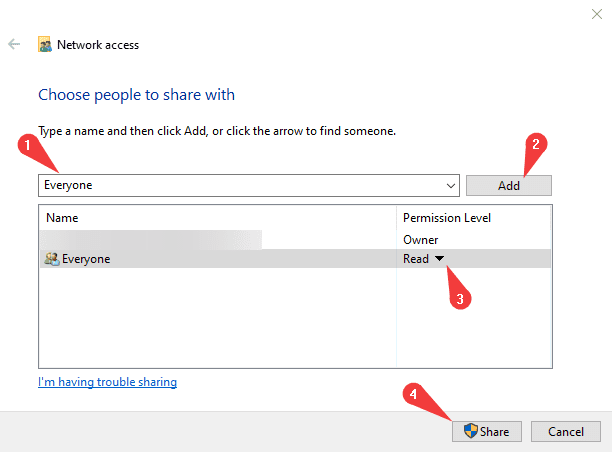
6. Click “Done” to finish the file sharing.
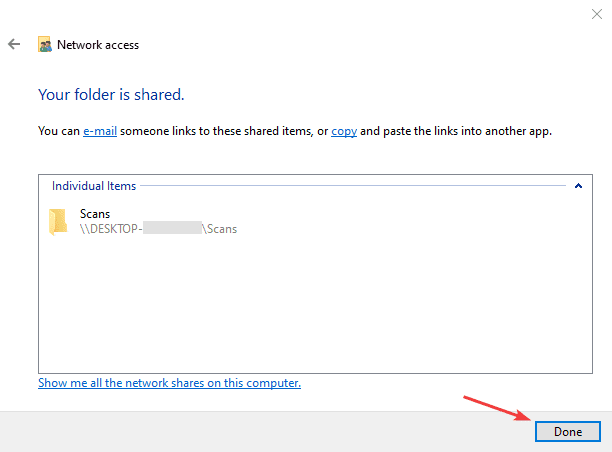
7. Right-click the “Windows” icon at the bottom of the screen and click “Network Connections”.
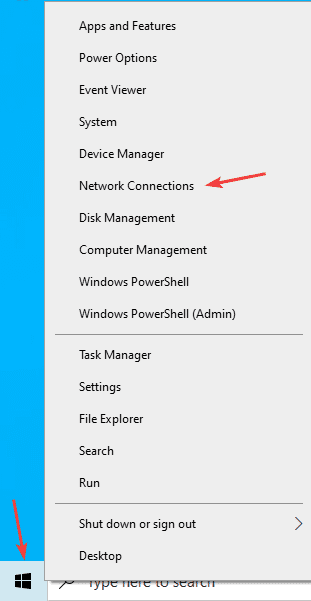
8. Click the “Properties” button under the current network connection.
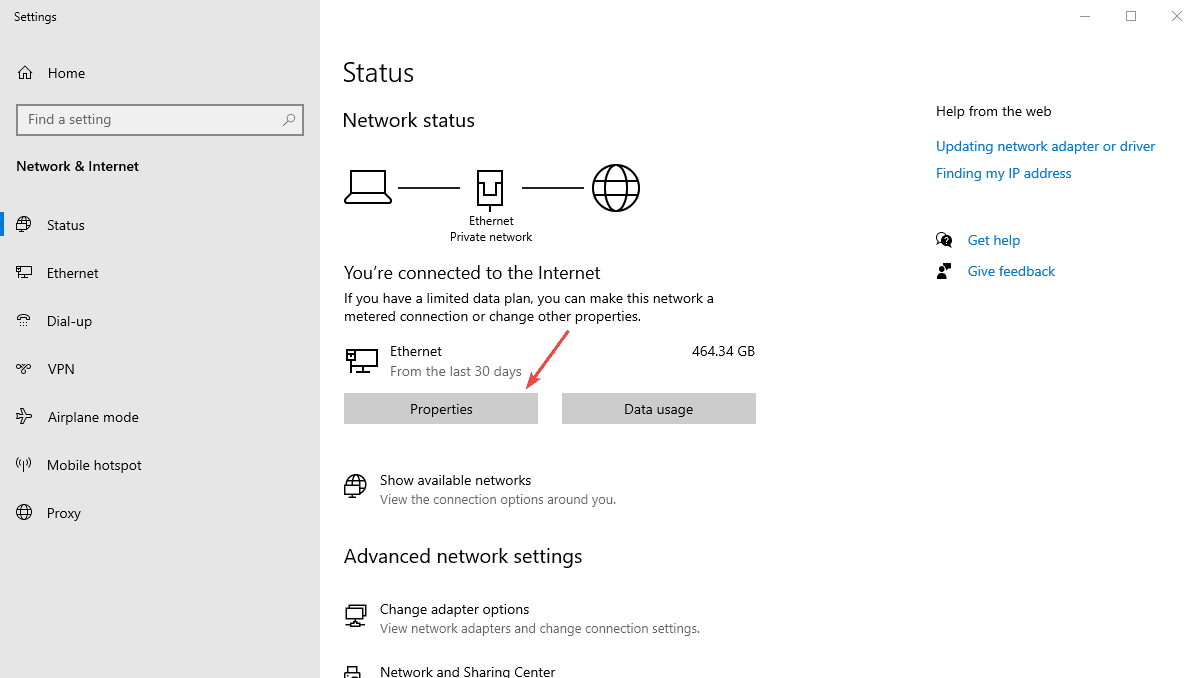
9. Select the “Private” bubble and then close the window.
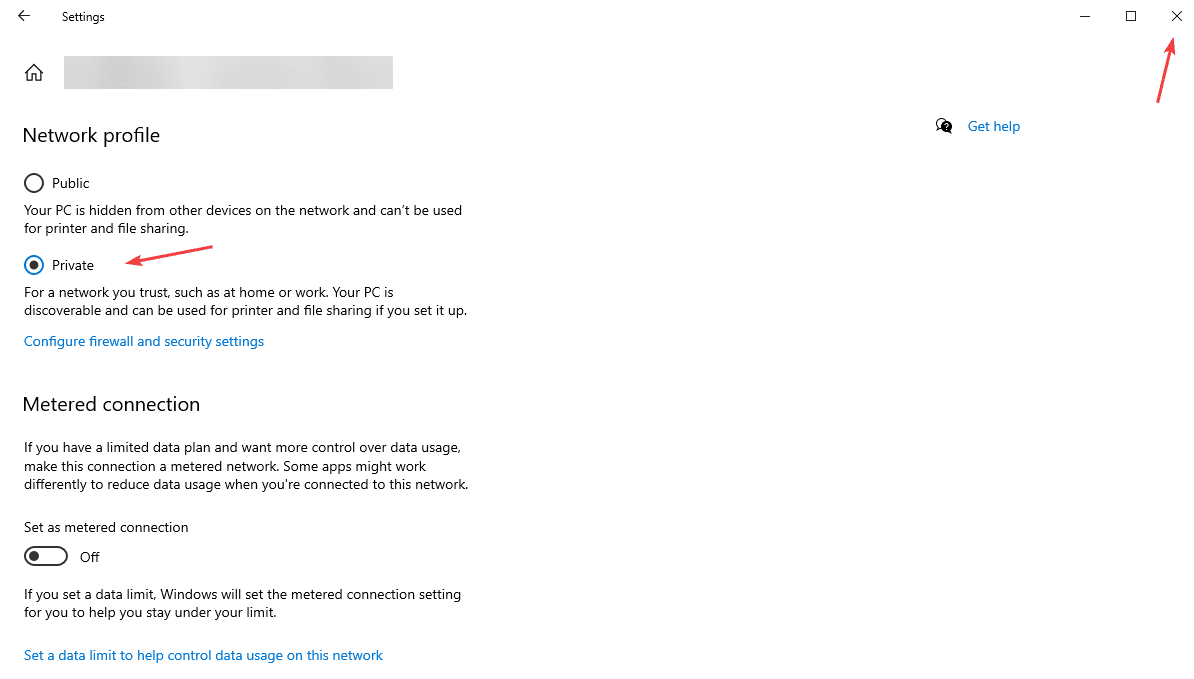
10. Go to the physical copier and press the “123” or “Check Counter” button and find the IP address in the top left or right corner and write it down.
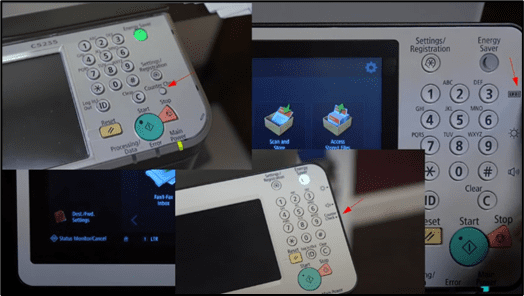
11. Type the IP address of the copier into a new tab in your web browser at the top of the screen, not the search bar, and hit enter.
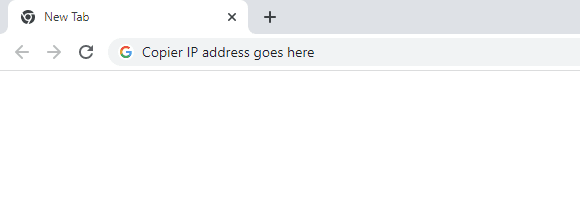
12. Log into the copier webpage.
12a. The “Manager/Dept ID” will be “7654321” and the pin will be “1234567” or “7654321”.
12b. If you have a Username/Password instead, then the username is “Administrator” and the password is either left blank or “1234567”.
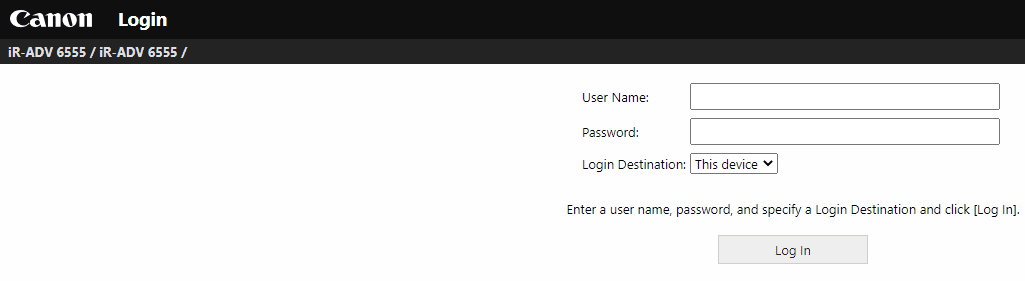
13. Once you are logged in, click the “Address Book” option at the right of the screen.
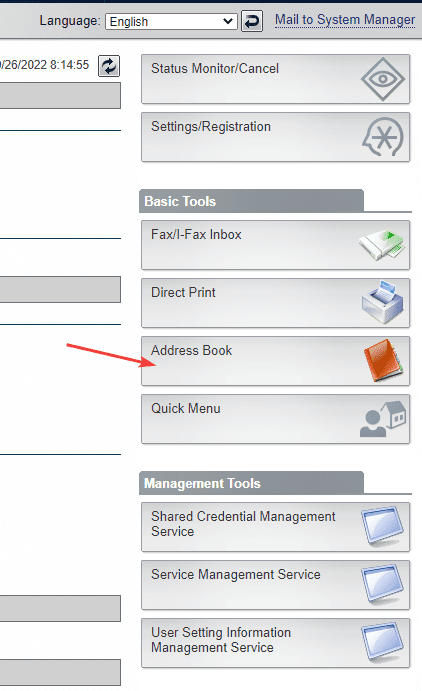
14. Once you open the address book, find the entry with the most “destinations” and open it.
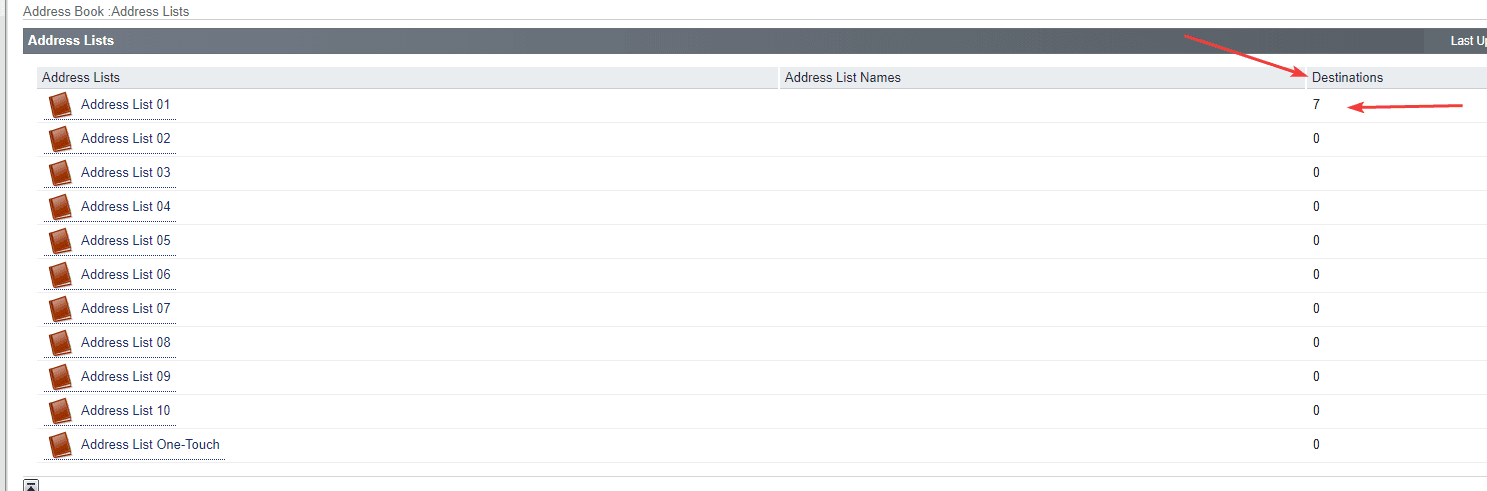
15. You will either get a “Register New Destination” button at the top or be able to click a blank entry with a number to create a new entry to the address book.
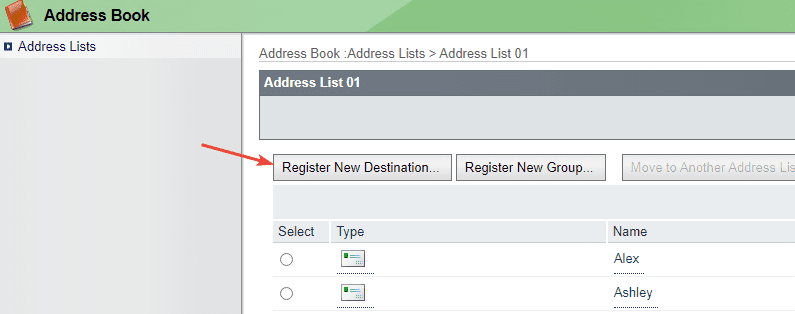
16. Click the “Type” dropdown and select “File” and then click “Set”. Fill out the name you would like to give the scan location and then type in the computer’s IP address in the “Hostname” field and click “Settings”.
16a. To find your computer’s IP address, right-click the “Windows” icon at the bottom of your screen and click “Network Connections”. Click the “Properties” button in the middle of the screen, then scroll to the bottom and find your IPv4 address.
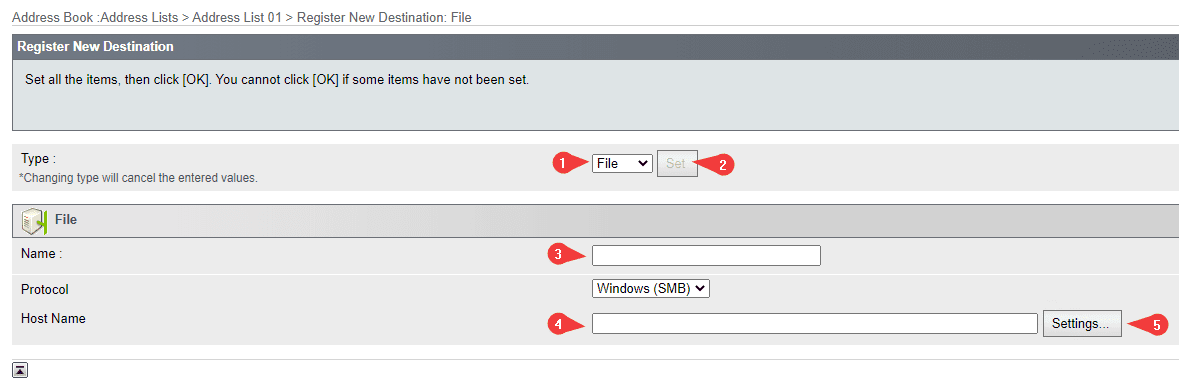
17. The “Folder Path” is going to be “Scans” and the “Username” is your username for the computer. Then input the password you use for the computer and click “OK” and then “OK” again on the next screen. Now you can go to the copier and try to scan something to your folder.
17a. If you use a pin to get into your computer that will not work for the “Password” section, it has to be the password you used when creating the account. This can sometimes be the same password you use for the email address for the computer.