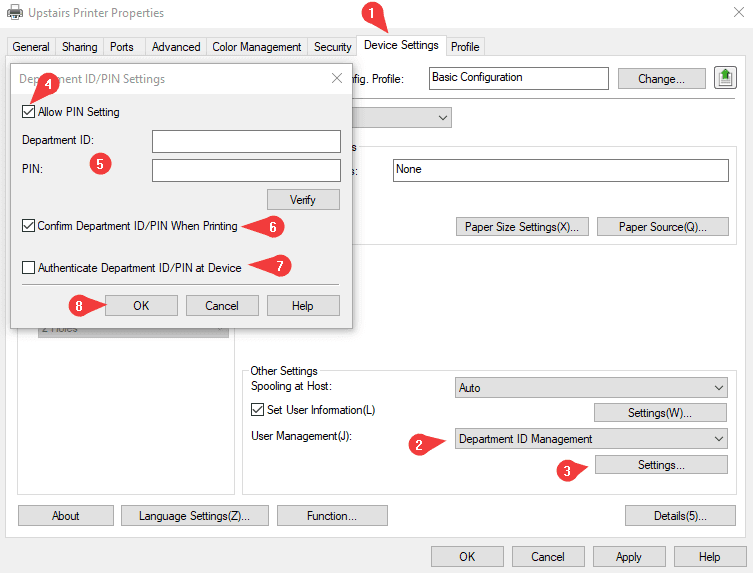How can we help?
-
Canon
-
Sharp
-
Konica Minolta
-
HP
-
Xerox
-
Brother
-
Client Onboarding
-
NSight
- Articles coming soon
< All Topics
Print
How to Setup a Canon Department ID on Windows
1. Right-click the “Windows” icon at the bottom of the screen and then click the “Run” option.
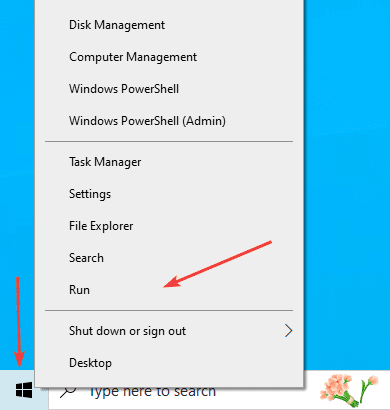
2. Type “Control.exe” into the “Open” bar and click “OK”.
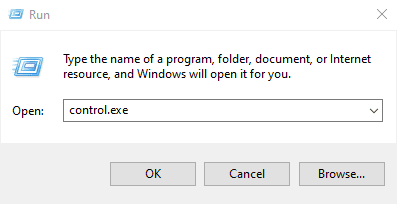
3. Make sure the “View by” in the top right is set to “Category” and then open the “View devices and printers” link under “Hardware and Sound”.
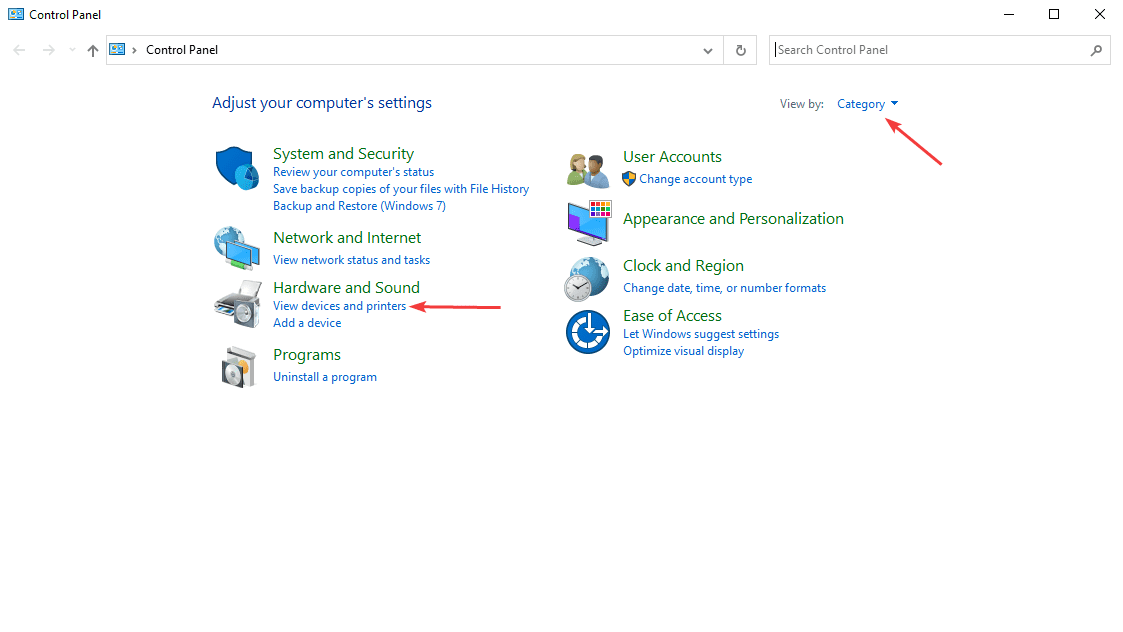
4. Find your printer in the list and right-click it, then click the “Printer properties” option.
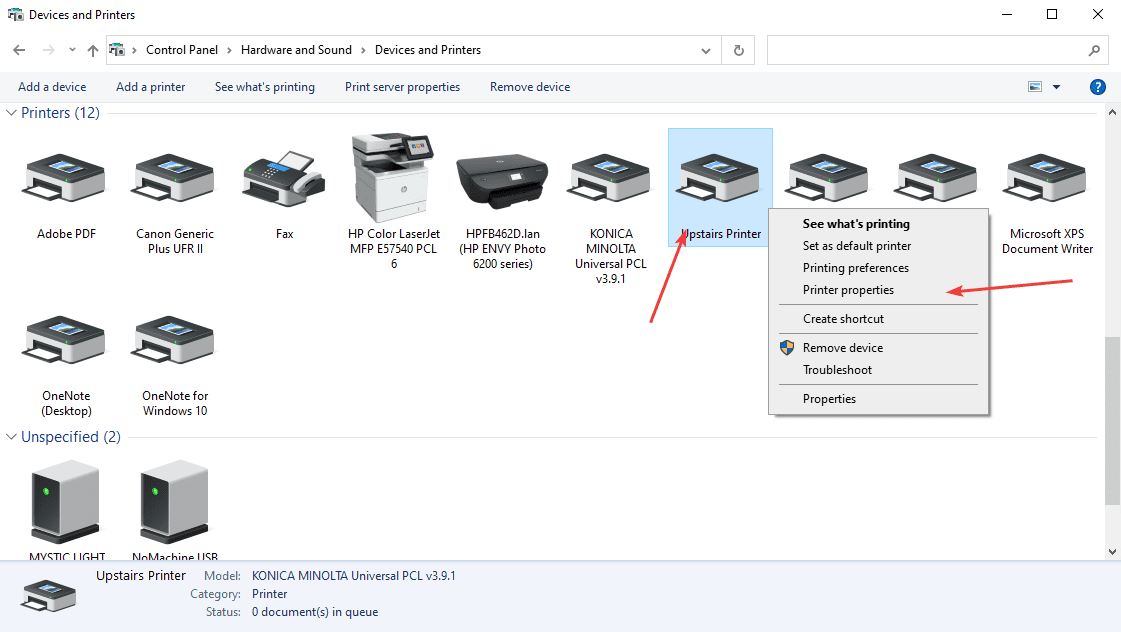
5. Follow the steps below:
5a. Click the “Device Settings” tab at the top.
5b. Click the dropdown and select “Department ID Management”
5c. Click “Settings”.
5d. Check this box if you set up a pin as well as the “Department ID”.
5e. Input the “Department ID” and “Pin” if you set up a pin.
6. If you want a pop-up with the code each time you print, leave this checked, otherwise uncheck and you will not get a pop-up each time you print.
7. You can use this option if you want the users to have to physically go to the copier and input their code to release the job.
8. Once you are finished, click “OK” and then “OK” again on the “Properties” window.